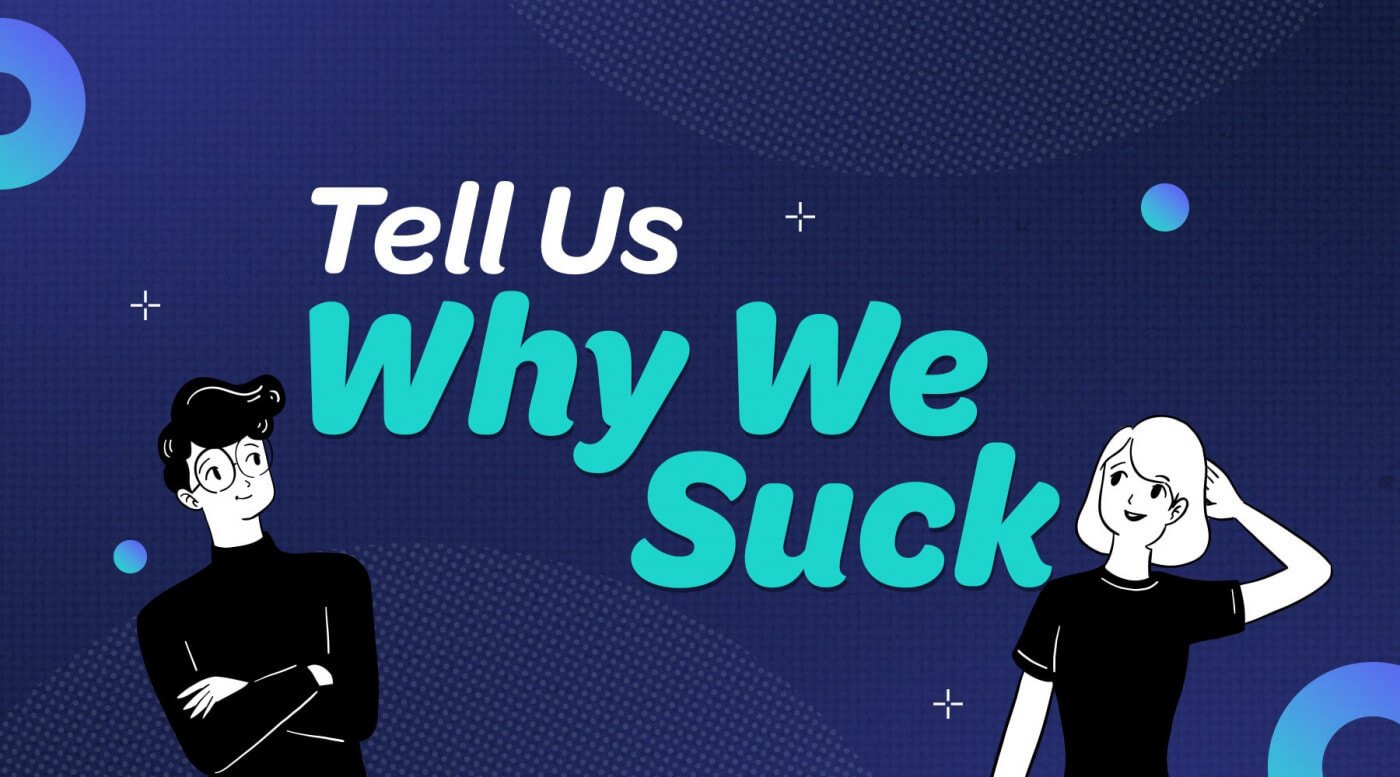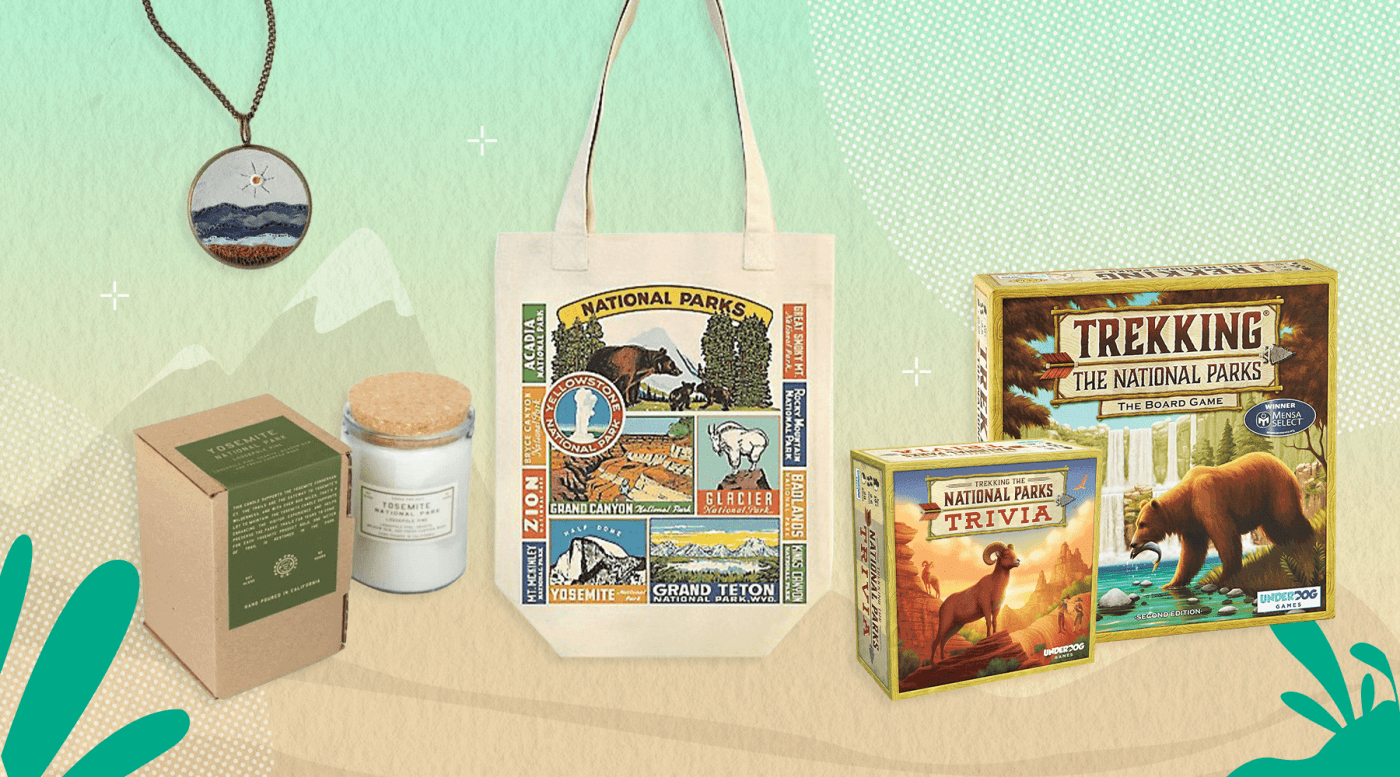If you're reading this article, you might be getting ready for playtesting with Underdog Games. Playtesting is so helpful to our game design team. It helps us test out rules, mechanics, and so much more. Almost all of our early playtests are run on Tabletop Simulator (TTS).
Tabletop Simulator lets people play games together online and create their own board games. It's a great way to let people try out our games, give us honest feedback, and then try the game again after we make adjustments.
If you're just getting started on Tabletop Simulator, no worries. Danielle Reynolds, our giving you step-by-step directions on how to get set up with it and use it to play games. Hopefully this will help you as you get ready to be a playtester.
Step 1: Set Up the Program
Start by searching for Tabletop Simulator. Go to Steam and search for Tabletop Simulator or use this link. Then, select a single download or 4-person download.
You can choose to buy just one download or a 4-pack, which can be handy if you're sharing with friends. If you decide to go with the pack, you'll need to "gift" the game over Steam, which means you'll need to be "friends" first.
I'll show you how to move forward with a single purchase, but if you go with the 4-pack, reference this help page for answers to your questions.
Step 2: Purchase Game
Once the game is in your shopping cart click "Purchase for myself" if the download is for you.
If you select "Purchase as a gift," the next page will show a list of friends on Steam that you can choose to purchase the game for.
Click on their name and then the "continue" button. Learn how to add friends on Steam here.
Step 3: Sign In
If you have a Steam account, enter your details now. If not, set up a new account.
Step 4: Pay
Follow the instructions to finish the payment process and then click "continue" to move onto the next page.
Next, double check that the information you added was correct; click the checkbox to agree to their terms, and then hit "purchase." If it's being purchased as a gift, make sure the name of the person you're buying it for is listed correctly.
Step 5: Go to Your Library in Steam
Your "Library" holds all the games you've purchased on Steam, including Tabletop Simulator. Click the green play button on Tabletop Simulator. A pop up will appear. Make sure "Tabletop Simulator" is selected, then click "Play" to launch the program.
Step 6: Join a Game
Joining a game allows you to enter another player's room with a game they selected. If you are playtesting with Underdog Games, we will provide this information to you in the meeting notice you'll receive.
Step 7: Type in the Server Name and Password
If you're playtesting with Underdog Games, a room will already be set up for you, and you'll need the server name and password to get in. Type the server name into the search bar–it's case sensitive, so make sure you capitalize the correct letters. Select the name from the drop-down menu and then click “Connect.” A pop up will appear. Type in the password, then click “Ok” to enter the room.
Step 8: Take a Seat
Click on one of the colored dots to take a seat at the digital table. You’re now ready to start playing the game! Either listen to the rules or read a rulebook found in the game.
Tips & Shortcuts for Playing Games
Playing games in Tabletop Simulator can be a lot of fun, but there are some shortcuts, or special key strokes, that will make your life easier when playing.
Tip 1: Use a Mouse
Here a few things to remember when using a mouse in TTS:
- Hold the right mouse button and move the mouse to get different camera angles.
- Right-click over objects to get additional options.
- Hold the left mouse button down and drag the mouse to create a box that will select anything inside the square. This can be helpful if you’re trying to group things together.
- On an item, hold the left mouse button to select and move the object around.
- To drop the object, let go of the left mouse button.
- Scrolling in and out will move the camera closer and farther away from the table.
- Hold down the mouse scroll button and move around to drag your view around the table.
Tip 2: When in Doubt, Hit the "?" Key
The “?” key will bring up a list of shortcuts. The ones I use the most are:
- Hold “Alt” over an object to enlarge it.
- The “m” key magnifies what’s on the board.
- Click any number key over the deck to have that number of cards go into your hand.
- Click any number key over a die to rotate it to that number.
- Click and drag to select, then use the “G” key to group cards together.
- Click “F” to flip over cards.
- Click the “spacebar” to reset your camera view.
- Click “Tab” to have a pointer arrow appear.
- If you hold “Tab” and move your mouse around, it makes a ruler with a line that generates.
- Clicking “Q” and “E” rotate objects your clicker is above. The degrees it rotates can be adjusted by clicking the icon with the weight located on the upper part of the screen.
As you play any game in tabletop Simulator, keep in mind that the best way to learn is by doing. I feel like I learn new things almost every time I play someone else’s games! When you start Tabletop Simulator for the first time, they give you an option to do a tutorial, and I personally found it helpful, so would suggest trying it out. Otherwise play around with the program and try playtesting games with me and the rest of the designers on the Underdog Team. Thanks again for being a playtester and helping us make our games the best they can be!
If you're interested in trying our more games online, check out this post about using Board Game Arena.